The Field of View (FOV) in NestTrail determines the visual breadth of your panorama images, influencing how much of the scene is visible at any given time. Adjusting the FOV allows you to control the zoom capabilities and viewing angles, providing a more immersive and guided experience for users. Properly configuring the FOV settings ensures that users get the best visual experience while maintaining focus on key elements of the tour.
Accessing the Field of View Settings
To customize the Field of View settings for your virtual tour, navigate to Virtual Tours -> List Tours from the side menu. Select the tour you want to edit and click the Edit button. Once inside the tour settings, go to the HFOV / Interaction - Field Of View tab. This section allows you to fine-tune the FOV parameters and interaction settings to achieve the desired user experience.

Configurable FOV Parameters
Within the Field of View settings, you can adjust the following key parameters:
Default Field of View: This setting determines the default viewing angle when a panorama is first displayed. Setting an appropriate default value ensures users see the intended portion of the scene immediately upon entering the tour.
Min/Max FOV: This option allows you to define the minimum and maximum limits for the field of view. Setting these values restricts how much users can zoom in or out, ensuring they stay within intended visual boundaries.
HFOV Mobile Ratio: Since mobile devices have different screen ratios, this setting allows you to adjust the field of view for mobile devices by applying a conversion factor to maintain an optimal viewing experience across different platforms.
Zoom Speed: Controls how quickly the zoom animation responds to user input. A higher zoom speed allows for quicker navigation, while a lower speed offers a smoother experience.
Enable/Disable Zoom: You can choose to enable or disable zoom functionality within the tour. Disabling zoom helps maintain a fixed perspective, which can be useful for guided tours where you want users to focus on specific elements.
Interaction Parameters
In addition to adjusting the FOV settings, NestTrail offers interaction controls that define how users interact with the panorama:
Pan Speed: This setting determines the speed at which the panorama moves when a user drags the view. Increasing the pan speed allows faster movement across the scene, while reducing it results in more controlled navigation.
Friction: Friction controls the deceleration effect when a user releases the drag motion. A higher friction value slows down the motion, providing a gradual stop, whereas a lower value allows for quicker stops.
Feedback Mouse Movements: Enabling this option allows the panorama to respond dynamically to mouse movements, providing a more interactive and intuitive experience.
Zoom to Pointer: This feature determines whether zooming should focus on the mouse pointer's position or default to the center of the screen. Enabling it provides a more precise zooming experience.
Initial Feedback Animation: When enabled, this animation is shown the first time a user enters the tour, giving them a visual cue that the view can be dragged. This helps first-time users understand how to interact with the tour.
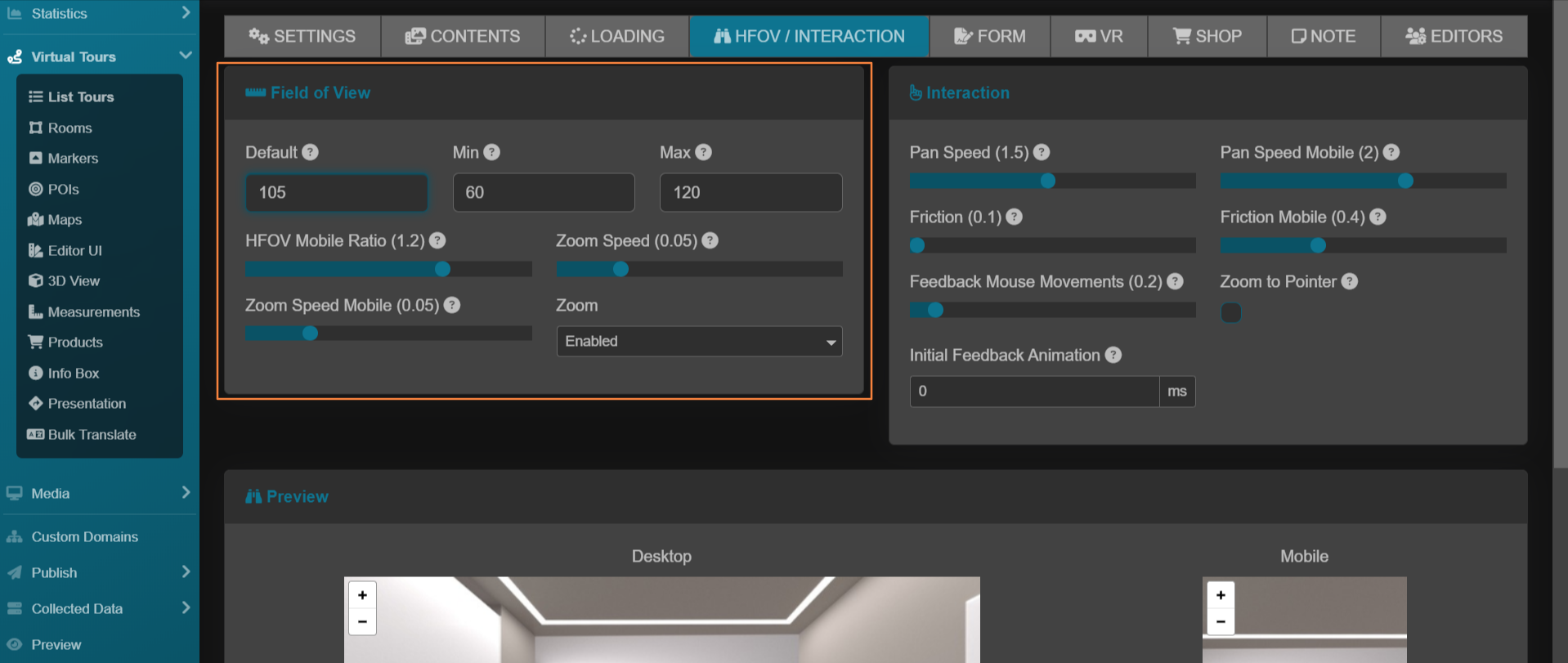
Real-Time Preview
NestTrail offers a real-time preview feature, allowing you to see how the adjusted parameters impact the tour before saving the changes. This feature ensures you can fine-tune the settings to create the perfect visual experience without guesswork.
Saving Your Changes
Once you've adjusted the FOV and interaction settings to your satisfaction, click the Save button at the top-right corner of the page to apply your changes. The new settings will be reflected in the tour immediately, enhancing the overall user experience.
Best Practices for FOV Optimization
Maintain a Natural View: Avoid setting extreme zoom levels that may distort the scene or make navigation difficult.
Test Across Devices: Ensure that the FOV settings work well on both desktop and mobile devices for a consistent experience.
Consider User Experience: Set zoom limits and pan speeds that provide a balance between freedom and control.
By carefully adjusting the Field of View settings and interaction parameters, you can provide users with an intuitive, engaging, and visually appealing virtual tour experience in NestTrail.
